为什么你需要 Snipaste
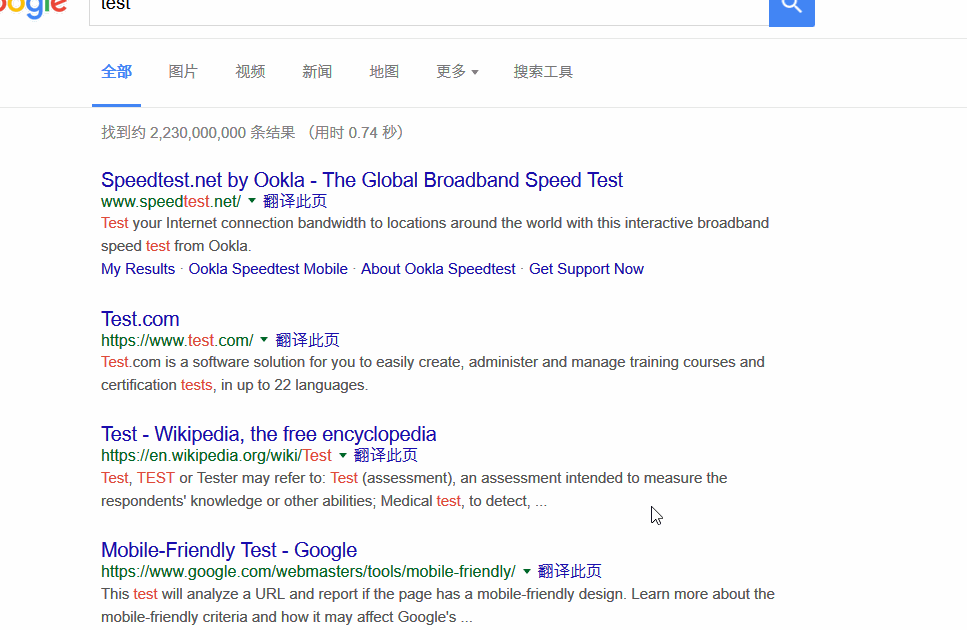
在日常的工作和生活中,截图是我们频繁使用的操作之一。但大家或多或少都遭遇过一些截图的困扰。比如,当你需要从文档里截取关键信息分享给同事时,使用系统自带的截图功能,可能操作繁琐,还难以精准选取所需区域;要是借助微信、QQ 这类聊天软件截图,每次都要打开软件,输入快捷键,流程复杂。更麻烦的是,当你需要对比多个截图内容时,来回切换窗口,让人眼花缭乱,效率低下。
又比如做设计的朋友,在提取屏幕上的颜色值用于创作时,常规截图工具根本无法满足需求;程序员在展示代码运行结果、标注问题时,普通截图工具的标注功能也显得力不从心 。
而 Snipaste 的出现,就像是为这些截图难题量身定制的解决方案,轻松帮你化解上述困扰,极大提升工作效率。
Snipaste 是什么
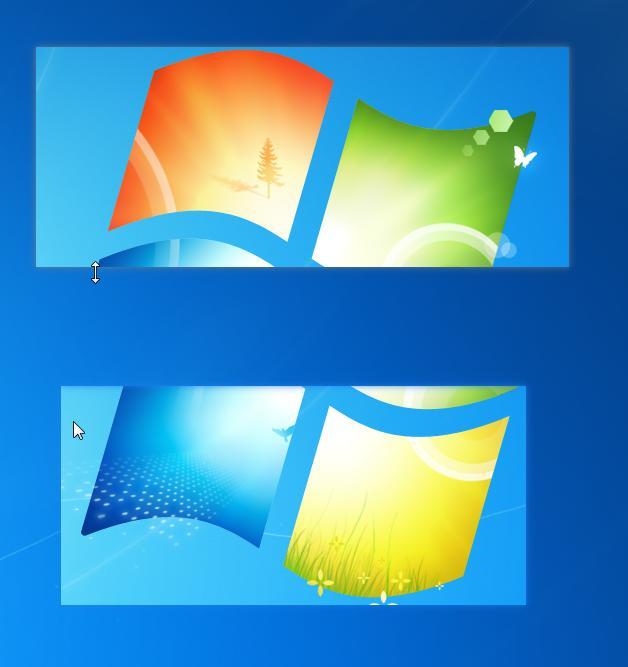
Snipaste 是一款免费、无广告且功能强大的截图软件,适用于程序员、设计师等人群,集合了截图、图像编辑和自定义设置等特色,堪称是日常工作、学习中的得力小助手。
它的截图功能非常出色,不仅支持常见的全屏截图、窗口截图和自定义区域截图,还能自动检测窗口和界面元素,精确捕捉屏幕上的各种细节。比如,当你需要截取网页上的某个按钮、图标,或是文档里的某段文字时,Snipaste 能准确识别并进行截图 ,无需你手动精细调整截图区域。在截图过程中,按住 Alt 键,还能生成十字光标辅助线,助你实现像素级的精准定位,就像给你的鼠标配上了一个高精度的瞄准器,指哪截哪,轻松拿捏。而且,要是截图时发现选区不太对,没关系,只需在当前截图选区外单击,就能轻松将选区扩大到鼠标单击位置,十分方便。
Snipaste 的图像编辑功能同样不容小觑。提供了丰富的画图工具,矩形、椭圆、线条、铅笔、马克笔、文字工具、马赛克、高斯模糊、橡皮擦以及重做 / 撤销等功能一应俱全。你可以对截图进行各种个性化的标注和编辑,给重要内容画个圈、加个箭头突出显示,用马赛克遮挡敏感信息,或是添加文字注释说明 ,满足各种不同的需求。比如,设计师在展示设计稿时,可以用这些工具清晰标注设计思路和重点;程序员在记录代码问题时,能方便地圈出错误代码并加以注释 。
此外,Snipaste 还支持高度的自定义设置。你可以根据自己的习惯设置快捷键,将常用操作设置成顺手的组合键,提高操作效率;也能选择喜欢的主题色,让软件界面更符合自己的审美;还能调整界面字体、通知栏图标等,打造专属的截图工具。
强大功能大揭秘

(一)丰富多样的截图方式
Snipaste 支持多种截图方式,满足不同场景下的需求。按下 F1 键,你可以开启截图模式,此时既可以选择全屏截图,一键捕捉整个屏幕的内容,适合记录完整的桌面状态,比如展示电脑桌面布局、记录游戏界面的完整画面等;也能进行窗口截图,轻松选中单个窗口,像截取浏览器中的某个网页窗口、文档处理软件的编辑窗口,精准获取所需内容 ;还能通过自定义区域截图,自由框选屏幕上任意形状和大小的区域,比如截取文档中的某一段文字、图片中的局部细节,满足精细化的截图要求。
在截图过程中,Snipaste 还提供了许多实用的辅助功能。它能自动检测窗口和界面元素,当你将鼠标悬停在某个窗口或元素上时,Snipaste 会自动识别并框选,无需手动调整选区,大大提高截图效率 。同时,按住 Alt 键,会出现十字光标辅助线,帮助你实现像素级的精准定位,让截图选区更加精确。要是对当前选区不满意,在选区外单击,就能轻松将选区扩大到鼠标单击位置,灵活调整截图范围。而且,Snipaste 还支持取色器功能,进入截图后,利用放大镜功能将光标瞄准需要获取的像素点,按 C,该像素点颜色的 RGB 值便已在剪贴板中,方便设计师、插画师等专业人士提取屏幕上的颜色值,应用到自己的创作中 。此外,Snipaste 还具备历史回放功能,进入截图后,按 “,” 和 “。” 键,可以查看之前截过的图,方便回溯和参考,比如在整理资料时,能快速找到之前截取的相关内容。
(二)便捷实用的标注工具
完成截图后,Snipaste 提供了丰富的标注工具,让你可以对截图进行个性化的编辑和标注。在截图界面,你能看到一系列画图工具,矩形工具可以绘制矩形框,用于框选重要内容;椭圆工具则能画出椭圆,突出显示特定区域;线条、铅笔、马克笔工具,可自由绘制线条和图案,添加注释和说明;文字工具方便添加文字注释,清晰传达信息;马赛克和高斯模糊工具,能对敏感信息进行遮挡处理,保护隐私;橡皮擦工具用于擦除错误的标注;重做 / 撤销功能,让你随时修改标注内容,十分方便 。
当使用标注工具时,操作也非常简单。比如绘制图案时,手动结束当前图案可以通过单击鼠标右键来实现。要是想要重新编辑已经结束的图案,可以通过撤销操作,直到需要编辑的图案消失,再重做即可。如果画板里没有想要的颜色,点击大的颜色按钮,就能从丰富的颜色选项中进行选择。调整文字大小时,拖动文字框可以改变文字大小;按住 Shift 再拖动文字框,可以在调整文字大小的同时保持文字水平 / 竖直;按住 Ctrl 再拖动文字框,可以在调整文字大小的同时保持文字当前旋转的角度 。这些灵活的操作,让你可以根据实际需求,轻松制作出清晰、准确的标注截图,无论是用于工作汇报、教学演示,还是问题反馈,都能让信息传达更加直观、有效。
(三)独具特色的贴图功能
Snipaste 的贴图功能堪称一绝,为用户带来了全新的使用体验。实现贴图有多种方式,默认快捷键 F3,或者在截图时选择 “贴到屏幕”,以及鼠标中键单击托盘图标,都能将截图或复制的内容贴到屏幕上 。贴图就像是一个悬浮在屏幕上的小窗口,你可以对它进行各种操作。比如,使用鼠标滚轮可以对贴图进行缩放,轻松调整大小;按快捷键 1 或 2,能实现贴图的旋转,方便从不同角度查看内容;按住 Ctrl 键再滑动鼠标滚轮,或者使用 Ctrl++、Ctrl+-,可以设置贴图的透明度,使它与其他内容更好地融合,不遮挡关键信息;还能让鼠标穿透截图,避免在操作其他内容时受到干扰 。
在实际工作和学习中,贴图功能非常实用。比如,在撰写论文时,需要对比多篇参考文献的内容,你可以将不同文献的截图贴在屏幕上,同时查看,方便进行内容比对和整合;程序员在调试代码时,将代码运行结果的截图贴在屏幕上,对照代码进行分析,能更高效地找出问题所在 。而且,贴图还支持将剪贴板里的文字转化为图片窗口,这对于需要展示文字内容,又不想在其他软件中打开的情况非常方便,像展示一段重要的通知、会议纪要等,直接贴图就能一目了然。
(四)高度自由的个性化设置
Snipaste 充分考虑到不同用户的使用习惯,支持高度自由的个性化设置。在首选项中,你可以对软件的各个方面进行定制。首先是快捷键设置,如果你觉得默认的快捷键使用起来不顺手,完全可以根据自己的习惯重新设置,将截图、贴图、退出贴图等常用操作设置成自己熟悉的组合键,提高操作效率,比如将截图快捷键设置为 Ctrl+Shift+S,更符合自己的操作逻辑。
主题色设置也很贴心,Snipaste 提供了多种主题色供你选择,你可以根据自己的审美偏好,选择喜欢的主题色,让软件界面更具个性,无论是清新的浅色主题,还是炫酷的深色主题,都能满足你的需求。界面字体也能进行调整,选择适合自己阅读的字体,让文字显示更加清晰、舒适。
通知栏图标也可以自定义,你可以选择显示或隐藏通知栏图标,或者更换图标样式,使软件在任务栏中更加醒目或低调,符合你的使用习惯。另外,如果你经常使用 Snipaste,还可以设置开机启动,让软件在电脑开机时自动运行,无需每次手动打开,节省时间 。这些个性化设置,让 Snipaste 真正成为一款为你量身定制的截图工具,使用起来更加得心应手。
快速下载与安装指南

(一)下载途径
Snipaste 支持多平台使用,无论是 Windows、macOS 系统的用户,还是期待 Linux 系统正式版的朋友(目前 Linux 版本处于开发中),都能轻松获取这款软件。
对于 Windows 用户,你可以前往 Snipaste 官网(https://zh.snipaste.com/),在官网首页找到明显的下载按钮,点击即可下载最新版的安装包。同时,微软应用商店也是一个便捷的下载渠道,打开微软应用商店,在搜索框中输入 “Snipaste”,就能找到并下载安装。
macOS 用户除了可以在官网下载外,还能通过 brew cask 进行安装。brew cask 是 macOS 系统下的一款优秀的软件管理工具,使用它安装软件方便又快捷。
(二)安装步骤
Windows 用户在官网下载完成后,得到的是一个压缩文件。找到下载路径,解压该压缩包,解压完成后,进入解压后的文件夹,双击 “Snipaste.exe” 文件,即可运行 Snipaste。为了下次使用更加便捷,你可以右键点击 “Snipaste.exe”,在弹出的菜单中选择 “发送到桌面快捷方式”,这样在桌面上就能快速启动 Snipaste 了 。
macOS 用户使用 brew cask 安装 Snipaste 时,先确保已经安装了 brew。如果未安装,可以通过官网的安装指引进行安装。安装好 brew 后,打开终端,在终端中输入 “brew cask install snipaste”,然后按下回车键,等待安装完成即可。安装完成后,Snipaste 会出现在应用程序列表中,点击即可启动 。
通过以上简单的下载和安装步骤,你就能快速拥有这款强大的截图软件,开启高效的截图之旅啦!
常见问题解答

快捷键冲突怎么办?
如果在使用 Snipaste 时发现快捷键与其他软件冲突,比如默认的截图快捷键 F1 与电脑的音量调节快捷键冲突,导致无法正常截图 。这时你可以打开 Snipaste 的设置界面,找到 “控制” 选项卡,在 “全局快捷键” 下方,将冲突的快捷键进行修改,重新设置成其他未被占用的字母或组合键,如 Ctrl+Shift+S,这样就能避免冲突,顺畅使用 Snipaste 的功能啦 。
macOS 系统中贴图功能不起作用是怎么回事?
在 macOS 系统中,如果遇到贴图功能不起作用的情况,大概率是因为 Snipaste 没有获得相应的权限。你需要进入系统设置,在 “隐私与安全性” 中,找到 “屏幕录制” 和 “悬浮窗” 权限,确保 Snipaste 的这两个权限处于开启状态,这样就能正常使用贴图功能了 。
如何导出历史截图?
Snipaste 贴心地提供了历史记录功能,方便你查看和管理之前的截图。要是你想导出所有历史截图,只需打开历史记录面板,在这里你可以看到之前截取的所有图片,按住 Ctrl 键(Windows 系统)或 Command 键(macOS 系统),依次点击需要导出的截图,进行批量选择,选好后点击面板上的 “导出” 按钮,选择保存路径,就能轻松将这些截图保存到本地啦 。
桌面贴图太多太乱如何管理?
当你的桌面贴满了各种贴图,显得杂乱无章时,你可以右键点击贴图,在弹出的菜单中选择 “分组管理”,将不同类型的贴图进行分组,比如将工作相关的贴图归为一组,学习资料的贴图归为另一组,这样便于查找和管理 。此外,你还可以开启贴图的透明模式,在右键菜单中选择 “设置透明度”,调整合适的透明度,让贴图不那么突兀,使桌面看起来更加清爽 。
总结
Snipaste 凭借其强大的功能、便捷的操作、高度的自定义性以及免费无广告的特性,成为了众多用户截图和图像编辑的首选工具 。它不仅解决了我们日常截图中的各种难题,还为工作和学习带来了极大的便利,提高了工作和学习效率。如果你还在为截图和图像标注而烦恼,不妨试试 Snipaste,相信它一定会给你带来惊喜 。赶紧前往官网或相关应用商店下载吧,开启高效截图之旅!
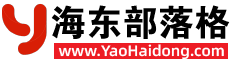



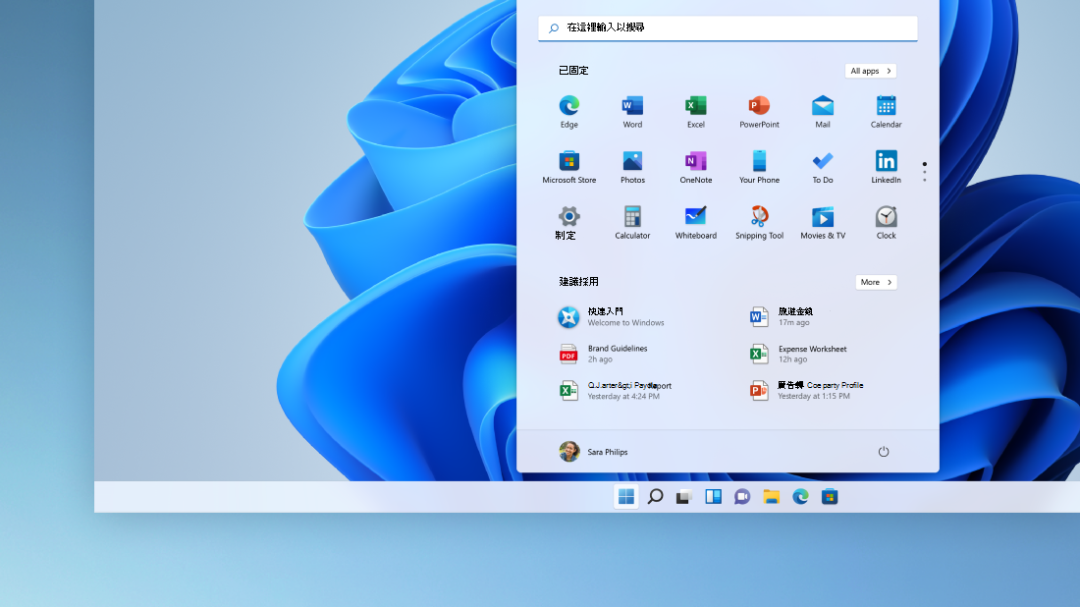
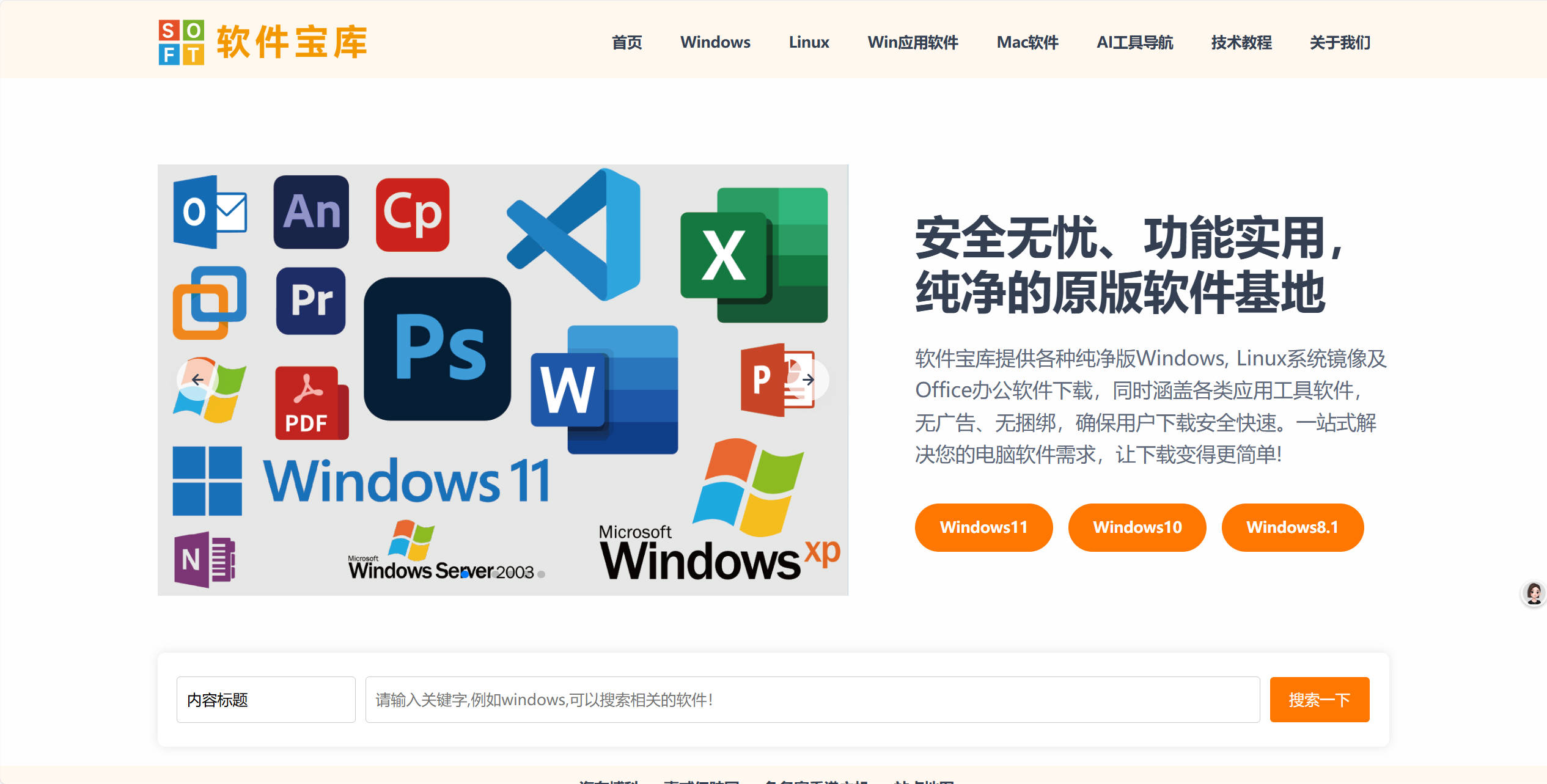
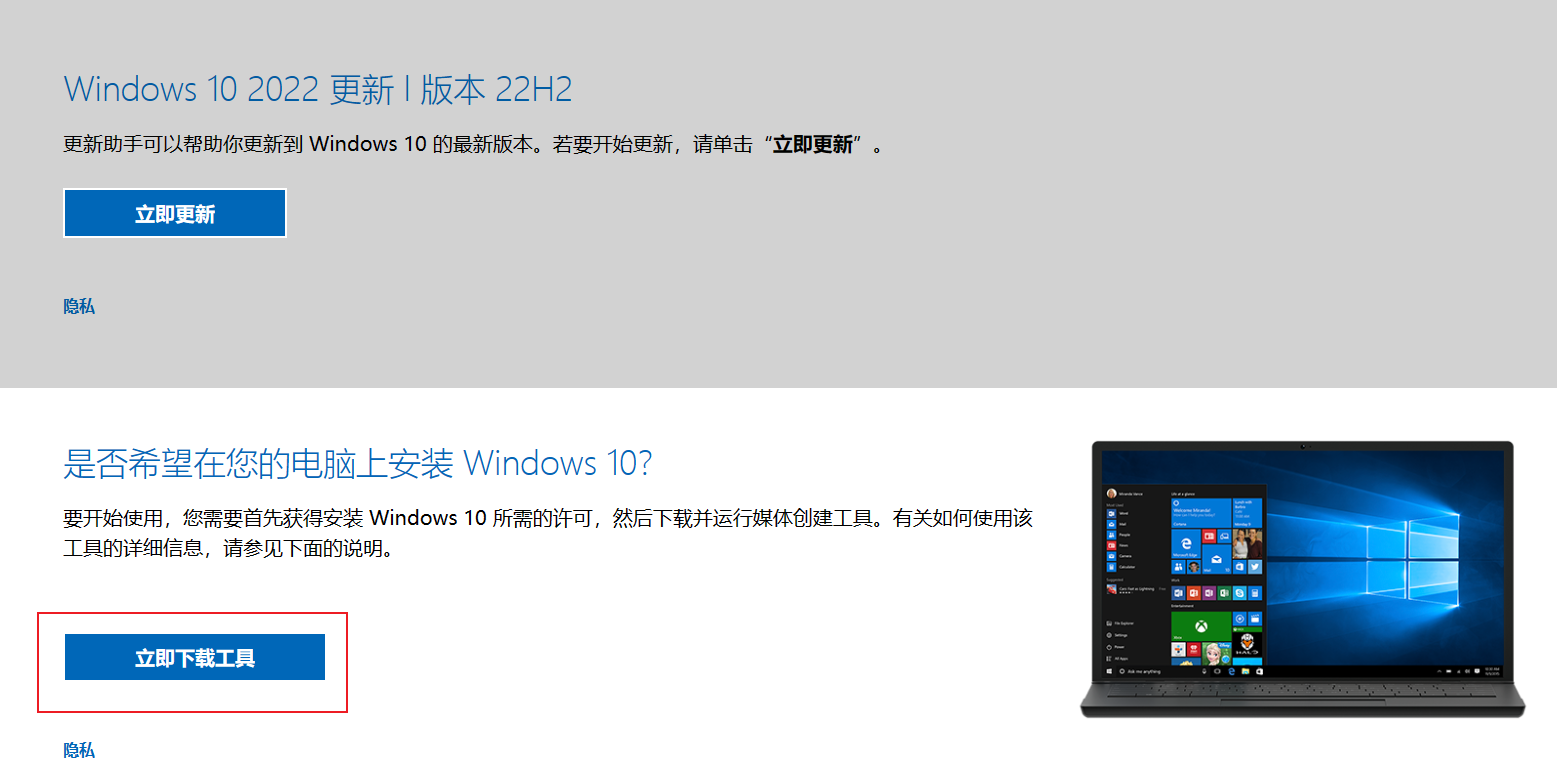
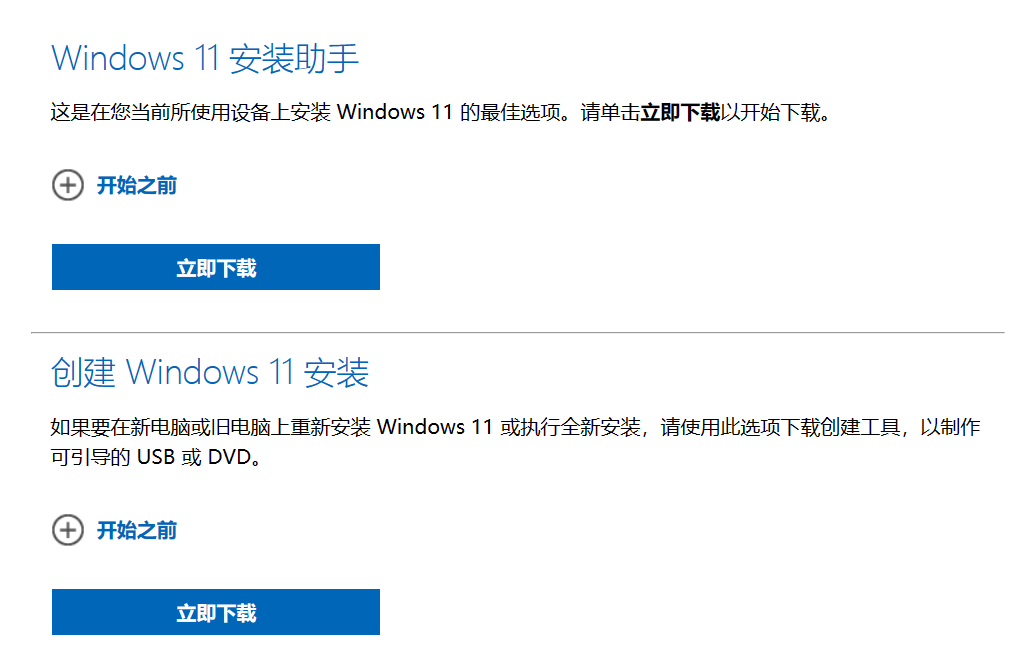
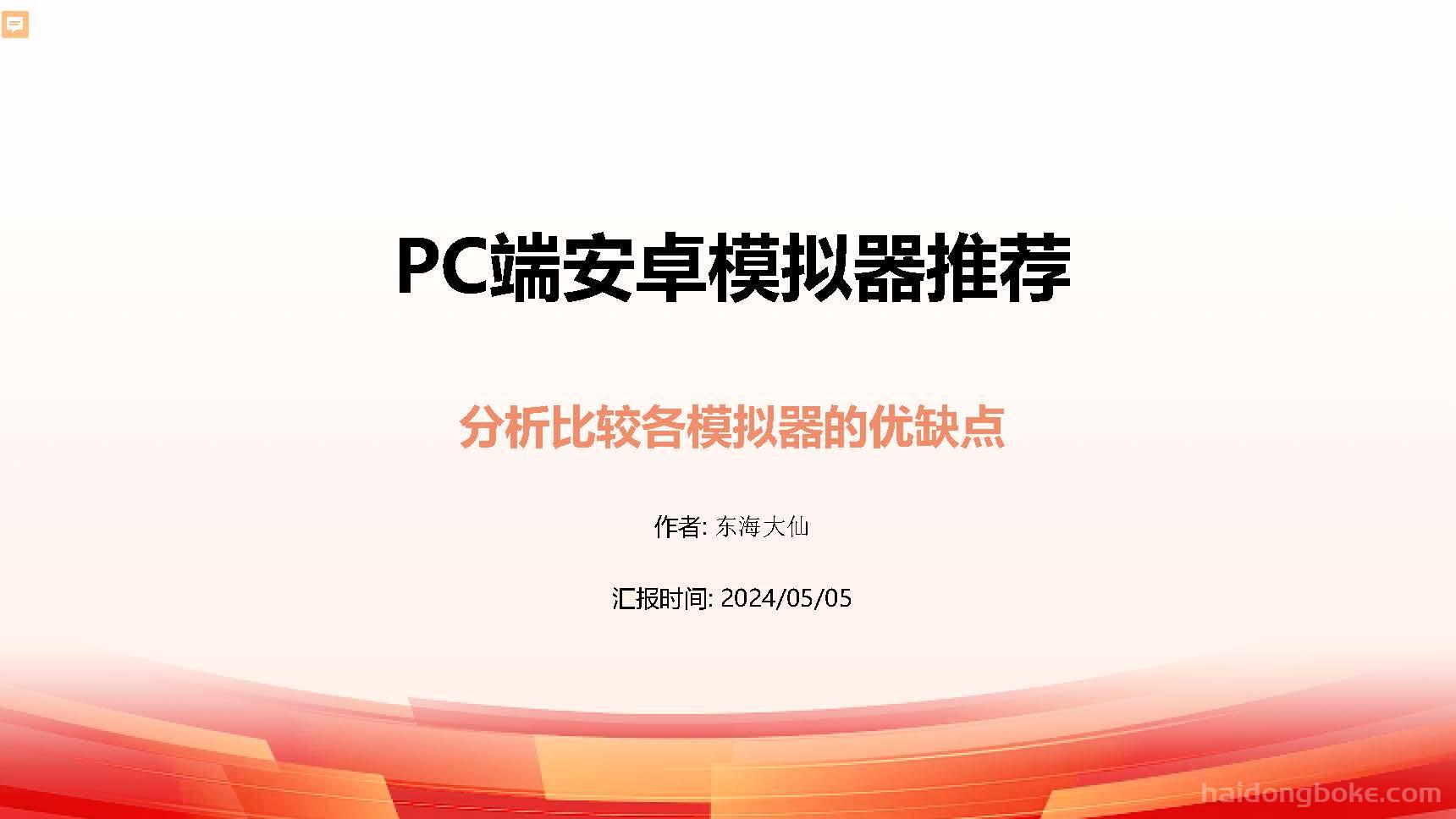
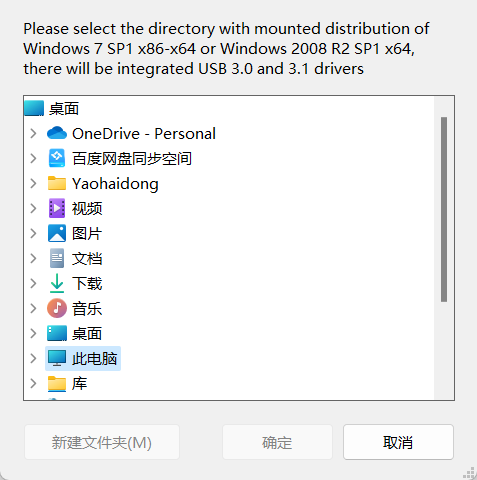




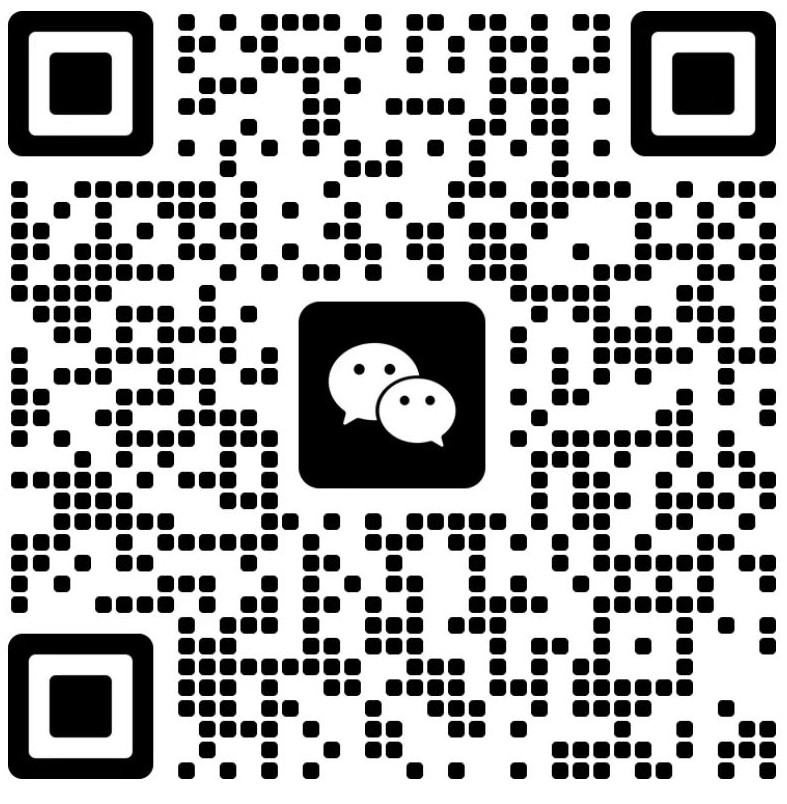
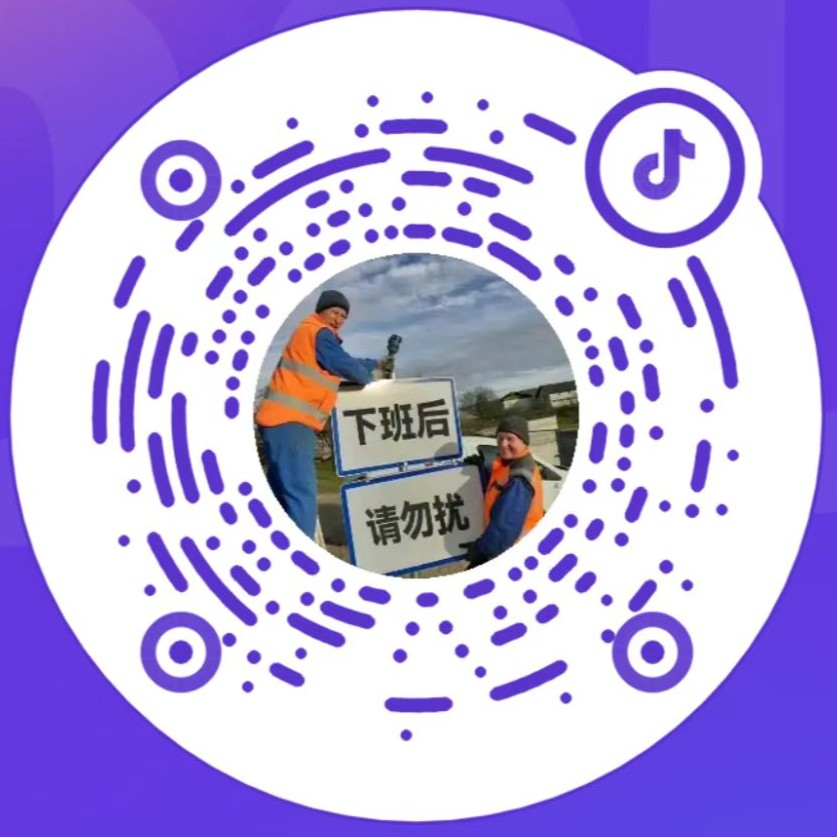



 东ICP备202503019999号
东ICP备202503019999号 本站已通过精品网站认证!
本站已通过精品网站认证!

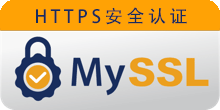


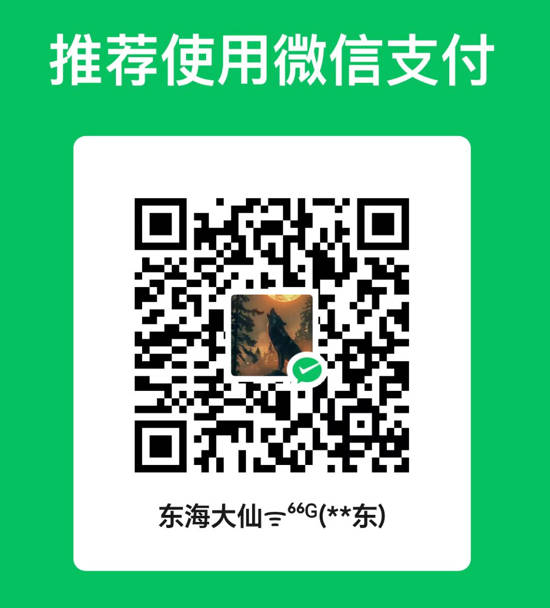
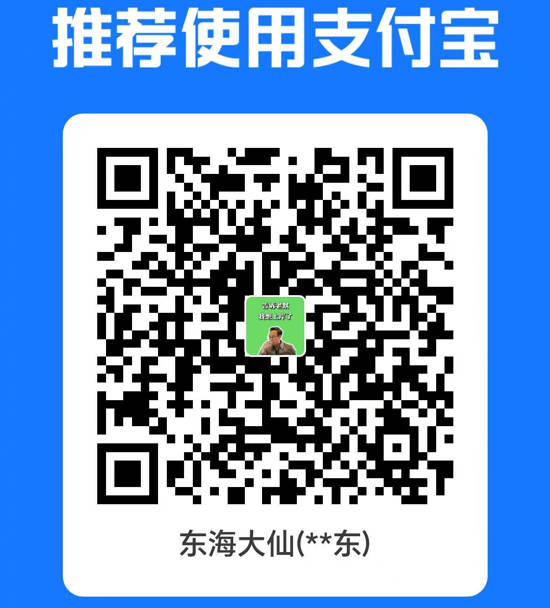

发表评论
共有[ 0 ]人发表了评论