开篇引入
在当今数字化的工作与生活中,截图已然成为我们频繁使用的操作之一。你是否常常遇到这样的场景:在准备工作汇报时,需要截取电脑屏幕上的数据图表、重要文档内容,以便清晰地展示给领导和同事;学习过程里,看到电子书籍、在线课程中的关键知识点,赶紧截图留存,方便后续复习回顾;刷社交媒体时,碰上有趣的段子、感人的故事或者惊艳的图片,第一时间截图,迫不及待地分享给好友。
可以说,截图已经渗透到我们生活的方方面面,而一款优秀的截图工具就显得尤为重要。今天,我要给大家分享一款功能强大、操作便捷的截图软件 ——PixPin ,相信它会成为你工作和生活中的得力助手。
PixPin 软件简介
PixPin 是一款由昆明星言网络技术有限公司开发的多功能截图软件,它的诞生旨在解决用户在日常截图操作中的各种痛点 ,满足多样化的截图需求。无论是办公族处理文档、制作报告,学生党整理学习资料,还是设计师、开发者等专业人士,都能从中受益。
目前,PixPin 支持 Windows 和 MacOS 系统 ,这使得不同系统的用户都能享受到它带来的便捷。它集成了多种实用功能,将截图、贴图、标注、文本识别(OCR)、长截图、截动图等功能集于一身,堪称截图软件中的 “全能选手” ,避免了用户在多个软件之间来回切换,大大提高了工作和学习效率。
PixPin 核心功能展示
多种截图模式,精准捕捉
PixPin 提供了丰富多样的截图模式,满足不同场景下的截图需求。无论是全屏截图,快速记录整个屏幕画面;还是区域截图,精确框选所需的局部内容;亦或是长截图,应对网页、文档等长内容的完整截取 ,它都能轻松胜任。同时,窗口截图模式可以自动识别检测桌面 UI 元素,一键精准截取特定窗口,比如在撰写工作报告时,快速截取 Excel 表格窗口的数据,无需手动调整截图范围 ,大大提高了截图效率。此外,自定义截图模式更是赋予用户极大的自由,可按照自己的需求绘制任意形状的截图区域,满足个性化的截图要求。
强大的贴图功能,随时对照查阅
贴图功能是 PixPin 的一大特色。当你截取图片后,可将其 “贴” 在屏幕上,始终置顶显示,方便在处理其他任务时随时对照查阅 。例如,在进行文案创作时,需要参考多篇不同的素材内容,通过 PixPin 的贴图功能,将相关素材截图贴在屏幕上,无需在多个文档或窗口之间频繁切换,就能一目了然地对比内容,获取灵感,让工作更加高效流畅。
丰富标注工具,想法精准表达
在截图后,为了更清晰地表达重点、说明问题,PixPin 提供了一系列丰富的标注工具。无论是使用矩形、椭圆等形状突出关键区域,还是借助箭头指示方向、引导视线,又或是运用画笔自由涂鸦、添加注释 ,甚至是添加文字说明、序号标注等,都能轻松实现。而且,用户还可以根据自己的喜好和实际需求,自定义注释工具的样式和属性,如线条颜色、粗细,文字字体、大小、颜色等 ,使标注更加个性化、专业化。在教学场景中,老师可以用这些标注工具在课件截图上圈出重点知识、添加讲解文字,方便学生理解;在工作汇报中,也能通过标注让数据图表、项目流程等内容更加清晰明了,增强汇报效果。
OCR 文本识别,离线高效识别
PixPin 内置了强大的 OCR 文本识别功能,能够快速准确地识别截图中的文字,并转化为可编辑的文本。值得一提的是,该功能支持离线运行,无需联网,在保护用户隐私的同时,也不受网络环境的限制,随时随地都能高效使用 。比如,当你从扫描版的文档中截图获取文字信息,或者想要提取图片中的文字内容用于编辑、搜索时,只需使用 PixPin 截图,然后点击 OCR 识别按钮,即可一键将文字提取出来,直接复制使用,无需手动打字,大大节省了时间和精力,为文字处理工作带来了极大的便利。
PixPin 与其他同类软件对比
在截图软件的大家庭中,PixPin 凭借其独特的功能和出色的表现,与其他常见截图软件相比,展现出了显著的优势。接下来,我们就将 PixPin 与 Snipaste、微信截图等同类软件进行一番详细对比 ,让大家更清晰地了解 PixPin 的过人之处。
功能丰富度对比
微信截图是大家日常使用较为频繁的截图工具,它操作简单,方便与好友分享截图内容。然而,其功能相对较为基础,主要以常规的截图、简单标注为主,缺乏像长截图、动图录制以及强大的 OCR 文本识别等功能。在面对需要截取长网页、制作操作演示动图或者提取图片文字等场景时,微信截图就显得力不从心了。
Snipaste 则是一款备受好评的截图软件,以其简洁易用的界面和强大的贴图功能受到众多用户喜爱 。它支持多种截图方式,标注功能也较为丰富。但与 PixPin 相比,Snipaste 缺少 OCR 文本识别功能,在处理需要提取图片文字的任务时,用户不得不借助其他工具;同时,其在长截图和动图录制方面也不如 PixPin 专业和便捷。例如,Snipaste 的长截图需要手动拼接多张图片,操作相对繁琐,而 PixPin 则能实现自动拼接,一气呵成长截图 ,大大节省了时间和精力。
PixPin 集成了截图、贴图、标注、OCR 文本识别、长截图、截动图等丰富功能于一体 ,是一款真正的多功能截图软件。无论是日常办公、学习,还是专业的设计、开发工作,PixPin 都能全方位满足用户的截图需求,无需在多个软件之间来回切换,为用户提供了一站式的截图解决方案。
操作便捷性对比
从操作便捷性来看,微信截图通常需要打开微信客户端才能使用,对于一些不希望频繁打开社交软件的用户来说,显得不够便捷 。而且,微信截图的快捷键设置相对固定,用户自定义程度较低。
Snipaste 在操作上较为流畅,通过快捷键可以快速唤起截图功能。但它的功能设置相对复杂一些,对于新手用户来说,可能需要花费一定时间去熟悉和掌握。
PixPin 的操作设计则非常人性化,用户既可以通过点击右下角的图标迅速唤醒截图功能 ,也能自定义设置快捷键,满足不同用户的操作习惯。在截图过程中,其界面简洁明了,各种操作按钮一目了然,即便是初次使用的用户也能轻松上手。例如,在标注时,用户只需简单点击相应的标注工具,即可在截图上进行操作,无需复杂的设置和步骤。
性能表现对比
在性能方面,微信截图由于是社交软件附带的功能,在处理大量截图或者复杂截图任务时,可能会出现卡顿现象,影响用户体验。
Snipaste 性能表现较为稳定,但在处理一些高清大尺寸图片或者长时间的动图录制时,可能会出现内存占用过高的情况 ,导致电脑运行速度变慢。
PixPin 经过优化,在性能表现上十分出色。它采用了高效的算法,在截图、标注、长截图、动图录制等操作过程中,都能保持流畅运行,占用系统资源较少 ,不会对电脑的正常使用造成影响,为用户提供了高效、稳定的截图体验。
通过以上对比可以看出,PixPin 在功能丰富度、操作便捷性和性能表现等方面都具有明显优势,能够更好地满足用户多样化的截图需求,是一款值得推荐的优秀截图软件。
PixPin 下载指南
介绍了这么多 PixPin 的强大功能,相信大家已经迫不及待想要下载体验一番了。下面就为大家详细介绍 PixPin 的下载方法,主要有以下几种途径:
官网下载
这是最直接、最安全的下载方式。打开你常用的浏览器,在地址栏中输入 PixPin 的官方网址:https://pixpinapp.com/ 。进入官网后,你会在页面上清晰地看到 “下载” 按钮,根据自己的电脑系统,点击对应的版本进行下载。如果你使用的是 Windows 系统,就点击 “Windows 下载”;若是 MacOS 系统,则点击 “Mac 下载” 。下载完成后,找到下载的安装文件,双击运行,按照安装向导的提示,一步步完成软件的安装即可。
应用商店下载
如果你习惯在应用商店中获取软件,也可以通过这种方式下载 PixPin。在 Windows 系统中,打开 Microsoft Store(微软应用商店),在搜索框中输入 “PixPin” ,然后点击搜索按钮。在搜索结果中,找到 PixPin 软件图标,点击 “安装” 按钮,应用商店就会自动下载并安装 PixPin 到你的电脑上。Mac 用户则可以在 Mac App Store(苹果应用商店)中进行同样的操作,搜索 “PixPin” ,找到后点击安装即可。
通过以上两种方式,你就能轻松获取 PixPin 软件,开启高效便捷的截图之旅啦!在下载过程中,如果遇到任何问题,比如下载速度慢、下载链接失效等,可以检查一下网络连接是否正常,或者尝试更换浏览器重新下载 。要是问题依旧存在,还可以前往 PixPin 官网的帮助中心,查找相关的解决方案,或者联系官方客服寻求协助。
下载后的使用小技巧
成功下载并安装 PixPin 后,为了让大家更高效地使用这款软件,充分发挥其强大功能,这里为大家分享一些实用的使用小技巧 。
设置快捷键,操作快人一步
快捷键的合理设置可以大大提高操作效率,减少鼠标点击的繁琐过程。打开 PixPin 的设置界面,找到 “快捷键 / 动作” 选项 。在这里,你可以根据自己的操作习惯,为各种常用功能设置专属快捷键。比如,将 “截图” 功能设置为自己熟悉且方便按下的组合键,像 “Ctrl+Q” ,这样在需要截图时,只需同时按下这两个键,就能快速唤起截图界面。对于 “贴图” 功能,设置为 “Ctrl+W” ,在截图后想要将图片贴在屏幕上对照查看时,一键即可完成操作。再比如,把 “长截图” 设置为 “Ctrl+E” ,当需要截取长网页或长文档内容时,通过这个快捷键就能迅速进入长截图模式,轻松实现长截图操作,让工作和学习更加高效流畅。
调整自动保存路径,方便文件管理
在 PixPin 的设置中,“保存” 选项可以对截图的保存路径进行自定义设置 。默认情况下,软件会将截图保存到系统默认路径,但为了方便文件管理,建议大家根据自己的习惯设置专门的保存文件夹 。比如,在 D 盘创建一个名为 “PixPin_Screenshots” 的文件夹 ,然后在软件设置中,将自动保存路径指向这个文件夹。这样,每次截图后,图片都会自动保存到该文件夹下,便于查找和整理,避免截图文件分散在各个磁盘位置,导致难以管理和查找的问题。
个性化界面设置,打造专属风格
如果你追求个性化,不妨对 PixPin 的界面进行一番定制。在 “外观” 设置里,你可以选择自己喜欢的主题颜色 ,如简约的白色、深邃的黑色,或者清新的蓝色等,让软件界面更符合你的审美。还能调整截图时未选择区域的颜色和透明度 ,使截图区域更加突出,便于精准截取所需内容。同时,如果你觉得默认的字体不够美观或大小不合适,也可以在这里更改字体类型和字号 ,打造一个完全属于自己风格的截图工具界面,让使用过程更加舒适和愉悦。
总结与呼吁
PixPin 以其丰富的功能、便捷的操作和出色的性能,在众多截图软件中脱颖而出,成为我们工作和学习的得力助手。无论是多种精准的截图模式、独特实用的贴图功能,还是丰富多样的标注工具、强大高效的 OCR 文本识别功能 ,都能让我们在处理截图任务时更加得心应手,大大提高工作和学习效率。而且,与其他同类软件相比,PixPin 在功能丰富度、操作便捷性和性能表现等方面都展现出了显著优势。
如果你还在为寻找一款好用的截图软件而烦恼,不妨试试 PixPin。相信它会给你带来意想不到的惊喜,让你的截图体验焕然一新 。赶紧前往官网或者应用商店下载 PixPin,开启高效截图之旅吧!同时,也欢迎大家在评论区分享你使用 PixPin 的体验和心得 ,让更多的人了解这款优秀的截图软件。
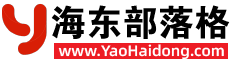






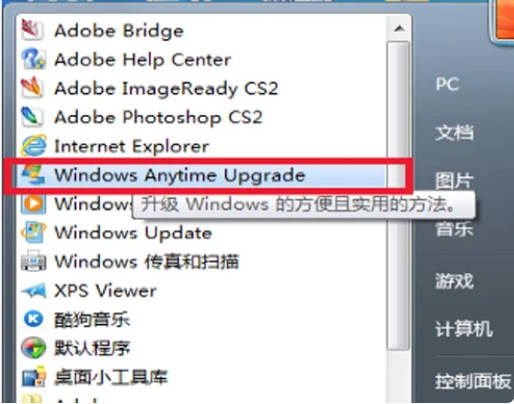
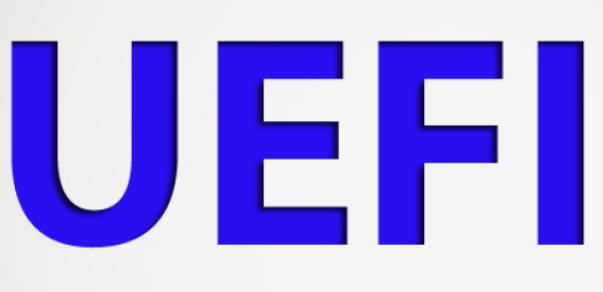


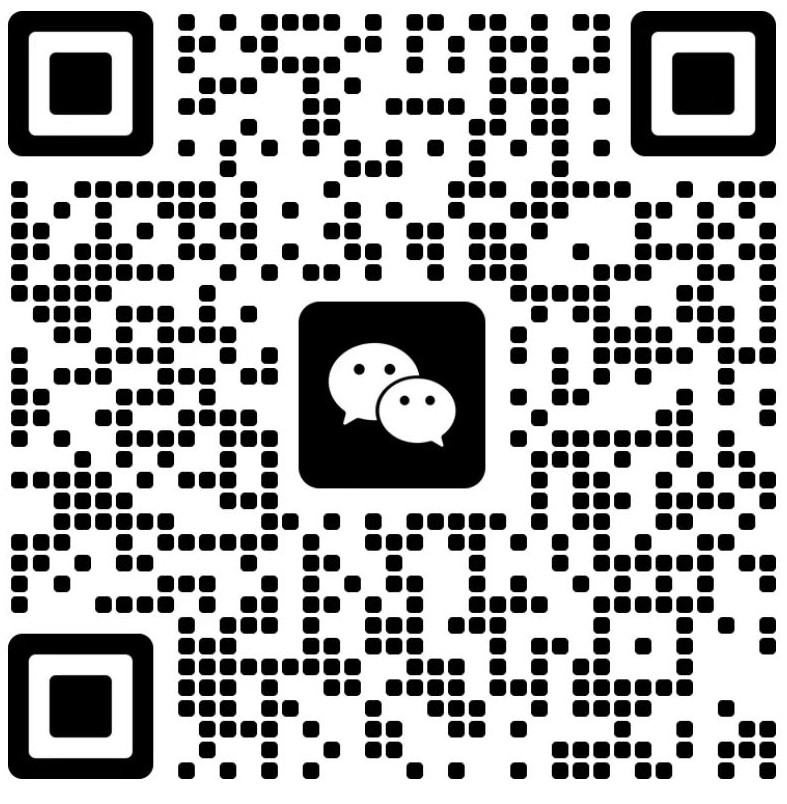
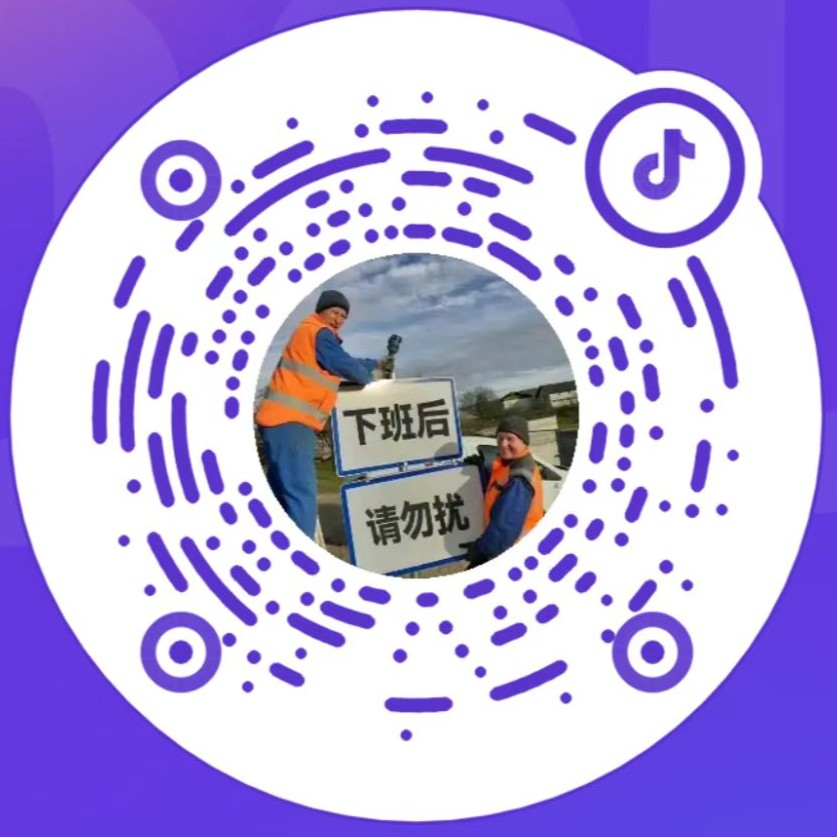



 东ICP备202503019999号
东ICP备202503019999号 本站已通过精品网站认证!
本站已通过精品网站认证!

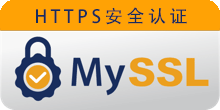


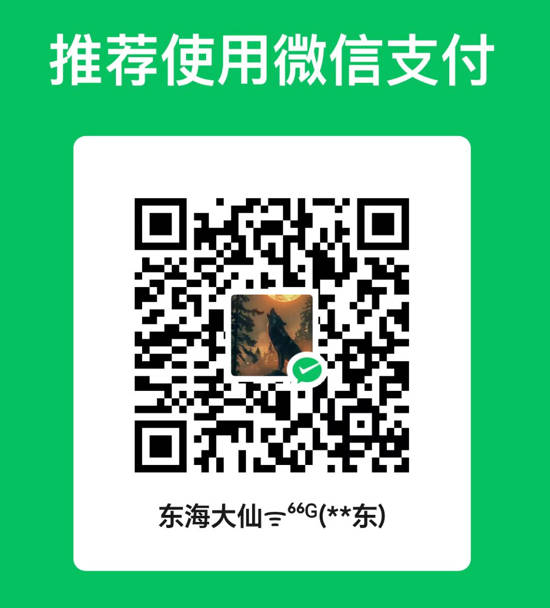
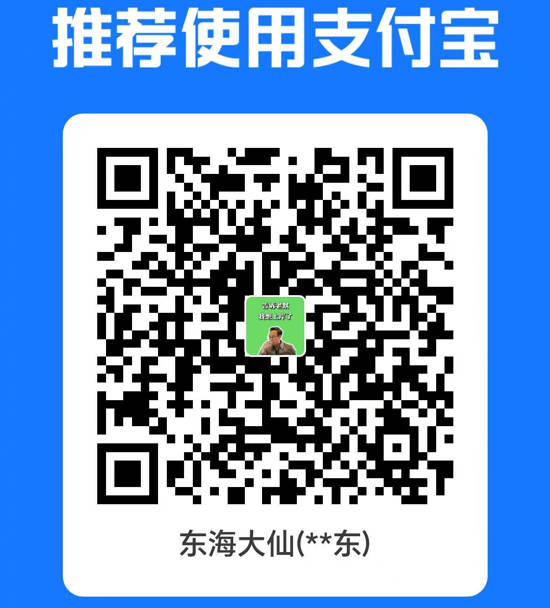

发表评论
共有[ 0 ]人发表了评论